«Самый простой способ ускорить работу ОС Windows Vista – снести ее с компьютера», – сказал бы уставший пользователь этой весьма требовательной системы. Однако есть способы и посложнее, позволяющие подружится с Vista.
В первую очередь необходимо обратить внимание на работющие службы. Заводские установки за частую бывают излишни для конкретного пользователя. Давайте разберемся в службах подробнее.
UAC (User Account Control) — компонент Microsoft Windows, впервые появившийся в Windows Vista. Этот компонент запрашивает подтверждение действий, требующих прав администратора, в целях защиты от несанкционированного использования компьютера. Администратор компьютера может отключить UAC в панели управления:
- Войти в Панель управления (Пуск - Настройка - Панель управления)
- Переходим в Классический вид и заходим в раздел Учетные записи пользователей
- Находим пункт «Включение или отключение контроля учетных записей (UAC)»
- Соглашаемся с предупреждением UAC, нажав Продолжить
- Снимаем галочку напротив используйте к.у.з и жмем ОК
- Перезагружаем компьютер
Другой способ:
- Нажимаем Windows Key + R (winkey + R);
- В диалоге Run пишем "msconfig" без кавычек;
- Идем на закладку Tools, прокручиваем список до конца и выбираем "Disable UAP";
- Появляется консоль, которая сообщает "Command completed successfully" – команда выполнена успешно;
- Перезагружаем компьютер и наслаждаемся свободой.
Визуальные эффекты Vista выглядят красиво, но отнимают ресурсы у системы.
Чтобы отключить их, заходим: Control panel/ System/ Advanced system settings/ Advanced tab/ Performance-Settings/ Visual effects (Default Tab) и убираем галочку со следующих пунктов:
- Animate controls and elements inside windows
- Fade or slide menus into view
- Fade or slide tooltips into view
- Fade out items after clicking
- Show shadows under menus
- Show shadow under mouse pointer
- Show translucent selection rectangle
- Slide open combo boxes
- Slide taskbar buttons
Если вы хотите, то можете отключить и это, но визуальная привлекательность Vista уменьшится:
- Enable transparent glass
- Enable Desktop composition
- Use a background image for each folder type
Сохраняем изменения.
Управление памятью в Windows Vista очень похоже на таковое в Windows XP. Единственные исключения – технология Superfetch и использование индексации. С другой стороны, управление памятью отлично от используемого в предыдущих версиях ОС: Windows 95/98/SE/ME. Неважно, сколько у вас физической памяти, но настройки виртуальной памяти - Windows Vista Virtual Memory (иначе Swapfile или Pagefile) - будут иметь огромное влияние на общую производительность системы.
Перед установкой размера файла подкачки, сначала необходимо очистить имеющийся. Чтобы выполнить это действие, необходимо выбрать опцию No Paging File/Без файла подкачки и щелкнуть на кнопке Set/Установить, после чего перезагрузить компьютер. Данная операция одновременно выполняет два действия: во-первых, удаляет файл подкачки, избавляет от потенциальных повреждений файла подкачки, которые могут быть вызваны неправильным завершением работы (помните об этом – это поможет избавиться от многих проблем в будущем); во-вторых, размещает вновь созданный файл подкачки в одном нефрагментированном блоке на жестком диске, что опять же увеличивает производительность подсистемы памяти.
После того, как файл подкачки очищен, можно приступать к созданию нового. На каком диске или разделе должен располагаться файл подкачки можно выбрать, исходя из следующих правил:
- Один жесткий диск и один раздел: Файл подкачки располагается на основном разделе жесткого диска (других вариантов нет);
- Один жесткий диск и несколько разделов: Файл подкачки должен располагаться на первом из разделов, потому как он самый быстрый. Размещение на другом разделе нивелирует преимущества создания нескольких разделов, потому как головка чтения жесткого диска не может находится в двух местах одновременно.
- Два и более жестких дисков: Файл подкачки должен размещаться на физическом диске, на который не установлена Windows и иные приложения. Это снизит количество перемещений головки чтения основного диска и ускорит время доступа к файлу подкачки на другом.
Идем в Control panel/System/Advanced system settings/Advanced/Performance-Settings/Advanced/Virtual Memory-Change…
Сохраняем изменения нажатием кнопочки Apply и перезагружаем компьютер.
В Windows Vista служба восстановления системы - System Restore - является одной из основных причин низкой производительности. Даже несмотря на то, что новая версия изменилась в лучшую сторону по сравнению с используемыми в предыдущих версиях Windows, вместо восстановления системы мы рекомендуем делать резервное копирование данных. Чтобы отключить функцию System Restore, необходимо выполнить следующие действия:
- Открываем меню Start;
- Щелкаем правой кнопкой мыши на значке Computer/Мой компьютер и выбираем Properties/Свойства;
- С левой стороны панели выбираем ссылку Advanced Settings/Дополнительные настройки;
- Если UAC просит подтверждения, щелкаем Allow/Разрешить;
- Переходим на закладку System Protection/Восстановление системы;
- Убираем галочки рядом с логическими дисками, перечисленными в списке;
- Сохраняем изменения.
Когда компьютер впадает в режим гибернации, Windows помещает используемые в текущий момент файлы на жесткий диск. Если вы не пользуетесь режимом гибернации, то его можно отключить и даже освободить некоторое место на жестком диске (файл равен примерно размеру физической памяти; поэтому если у вас 1Гб оперативной памяти, файл гибернации также будет размером с 1Гб).
Есть два варианта отключения функции:
Отключение гибернации с помощью Disk Cleanup/Очистки диска:
- Идем в Start/All Programs/Accessories/System Tools/Disk Cleanup;
- Выбираем раздел/диск, в который установлена Windows Vista и нажимаем OK;
- Мастер Disk Cleanup сканирует жесткий диск и выводит список вариантов;
- Выбираем Hibernation File Cleaner/Очистка файлов гибернации и щелкаем OK;
- Когда возникает вопрос "Are you sure you want to permanently delete these files?" [Вы уверены, что хотите навсегда удалить данные файлы?], щелкаем Delete Files/Удалить файлы.
Отключение гибернации с помощью Command Prompt/Консоли:
- Идем в Start/All Programs и щелкаем правой кнопкой мыши по Command Prompt;
- Из контекстного меню выбираем Run as administrator/Запустить от имени Администратора;
- Если возникает диалог User Account Control, щелкаем Continue/Продолжить;
- В окне командной строки вводим "powercfg -H OFF" (без кавычек).
Несмотря на то, что отключение некоторых служб может увеличить производительность вашего ПК, с другой стороны, это может привести к некорректной работе некоторых приложений. По этой причине вместо отключения службы (выбора пункта Disable Service) будет разумнее присвоить статус запуска "MANUAL", что позволит запускать службу при запросе приложения. Но, тем не менее, выбор остается за вами. И не забываем делать резервную копию важной информации. Отключать через Панель управления – Администрирование – Службы. Ниже приведен список некоторых служб по вероятности того, что вы ее отключите. Рекомендуем упорядочить список всех служб по Состоянию и ознакомиться с описанием всех работающих служб.
- Portable Device Enumerator Service/Служба перечислителя переносных медиа-устройств: Активизирует групповые политики для переносных медиа-устройств. Позволяет приложениям типа Windows Media Player и Image Import Wizard передавать и синхронизировать информацию между ПК и портативным устройством. Если у вас нет таких устройств, отключаем. Если есть, то присваиваем статус Manual.
- Table PC Input Service/Служба ввода планшеного ПК: Включает функциональность Tablet PC. Если у вас не Tablet PC, можно со спокойной совестью отключать.
- WebClient/Веб-клиент: Позволяет Windows-программам создавать, получать доступ и изменять файлы, хранящиеся в Интернете. Если не пользуетесь, отключайте. Служба веб-клиента обеспечивает интеграцию WebDAV (Web Distributed Authoring and Versioning) в оболочку Explorer/Проводника. Благодаря службе появляется возможность использования «веб-папок» и просмотра файловых систем веб-серверов в окне Проводника. WebDAV является расширением к протоколу HTTP/1.1. В принципе нет в нем никакой надобности. Данную функциональность обеспечивает Internet Explorer 5 и любая более поздняя версия IE (File > Open > ввести URL и отметить опцию Open as Web Folder).
- Windows Error Reporting Service/Служба регистрации ошибок Windows: Позволяет регистрировать ошибки для служб и приложений, выполняющихся в нестандартной среде. При возникновении ошибки отправляет информацию об ошибке в корпорацию Microsoft. Если устали от диалога «Send error report to Microsoft», не задумываясь отключайте. Однако, если ваша система постоянно сбоит, то данная служба является одним из лучших способов решить ваши проблемы.
- Windows Time/Служба времени Windows: Управляет синхронизацией даты и времени на всех клиентах и серверах в сети. Если вам не требуется синхронизация времени, то эту службу можно отключить.
- Windows Update/Центр обновления Windows: Детектирует, загружает и устанавливает обновления Windows и других приложений. Безусловно, что вы не каждый день устанавливает обновления, но служба остается запущенной в течение 24 часов 7 дней в неделю. Рекомендуем устанавливать статус службы на Manual/Вручную и вручную проверять обновления раз в неделю или в 15 дней. Обратите внимание, что установка статуса Manual не позволяет службе загружаться вместе с Windows, но служба запускается, когда вы запускаете Windows Update.
- Security Center/Центр обеспечения безопасности: Наблюдает за настройками безопасности. Если у вас в системе установлен антивирус, брандмауэр, но вы не желаете, чтобы Windows наблюдала за безопасностью компьютера, а точнее конфигурацией, устанавливает статус Disabled. Такое решение может быть принято только в случае, если вы самостоятельно наблюдаете за безопасностью своего компьютера. Большинство пользователей для обеспечения безопасности своих ПК используют сторонние приложения. Если это ваш случай, то в работе данной службы нет необходимости.
- Computer Browser/Обозреватель компьютеров: Системная служба обозревателя компьютеров отвечает за составление текущего списка компьютеров сети и предоставляет его запрашивающим программам. Обозреватель компьютеров используется на компьютерах под управлением операционных систем Windows для просмотра сетевых доменов и ресурсов. Компьютеры, которые выступают в роли обозревателей, составляют списки просмотра, содержащие все общие ресурсы сети. Функции просмотра необходимы таким средствам ОС Windows более ранних версий, как «Сетевое окружение», команде netview и Проводнику Windows.
- Desktop Window Manager Session Manager/Менеджер сеансов DWM: Обеспечивает запуск и работу Desktop Window Manager. Если вы не пользуетесь интерфейсом с прозрачностью Aero Glass, отключайте.
- Distributed Link Tracking Client/Клиент отслеживания изменившихся связей: Поддерживает связи NTFS-файлов, перемещаемых в пределах компьютера или между компьютерами в домене. Если у вас нет связей между файлами NTFS, отключайте данную службу.
- IP Helper: Обеспечивает автоматическую работу IPv6 на базе IPv4-сетей. Если вам не требуется поддержка IPv6, отключаем.
- Offline Files/Оффлайн-файлы: данная служба следит за кэшем оффлайн-файлов и регистрирует события активности оффлайн-файлов. Если вы не пользуетесь оффлайн-файлами, отключайте.
- Print Spooler/Диспетчер очереди печати: Диспетчер очереди печати является ключевым компонентом системы печати в Windows. Он управляет очередями печати в системе, а также взаимодействует с драйверами принтеров и компонентами ввода-вывода, например USB-портами и протоколами семейства TCP/IP. Если вы не используете печать и у вас в системе не установлено ни одного принтера, то отключите данную службу.
- Program Compatibility Assistant Service/Служба помощника по совместимости программ: Обеспечивает работу приложения Program Compatibility Assistant. Если вы не пользуетесь приложением Program Compatibility Assistant, отключайте.
- ReadyBoost: Обеспечивает поддержку ReadyBoost. Если вы не пользуетесь USB-устройствами в качестве способа повышения производительности системы, отключайте. Иначе приобретайте флэш-драйв, подключайте к USB-порту и используйте в качестве довеска к системной памяти, который значительно увеличивает общую производительность системы.
- Server/Сервер: Системная служба сервера обеспечивает поддержку удаленного вызова процедур, а также совместное использование файлов, принтеров и именованных каналов в сети. Служба сервера позволяет организовать совместное использование локальных ресурсов, например дисков и принтеров, с тем чтобы к ним могли получать доступ другие пользователи сети, а также обмен данными по именованным каналам между программами на локальном и удаленных компьютерах.
- CP/IP NetBIOS Helper: Включает поддержку службы NetBIOS через TCP/IP (NetBT) и разрешения NetBIOS-имен в адреса. Данная служба необходима для нормальной поддержки NetBIOS через TCP/IP. Если ваша сеть не использует NetBIOS или WINS, то отключите данную службу.
- Terminal Services/Служба терминалов: Позволяет интерактивное подключение к удаленному компьютеру. Если вы никогда не подключаетесь к удаленным компьютерам, то можно данную службу отключить.
- Windows Defender: Сканирует компьютер на вредоносное ПО (spyware или adware), позволяет делать это по расписанию и загружает собственные обновления. Службу можно отключить, если имеются сторонние приложения для обеспечения максимальной безопасности системы.
Чтобы оптимизировать производительность жесткого диска (дисков), необходимо проследовать в раздел Disk Drives/Дисковые устройства диспетчера устройств (Control Panel/System/Device Manager) и раскрыть его. Щелкаем правой кнопкой мыши на каждом имеющемся жестком диске, выбираем Properties/Свойства и на закладке Policies/Политики проверяем пункт Optimize for Performance/Оптимизировать для лучшей производительности. Также отмечаем пункт Enable Write Caching on the disk/Включить кэширование записи на диск и Enable Advanced Performance/Включить дополнительную производительность.
Цель включения данных опций – позволить диску использовать кэш, маленькую область памяти на жестком диске, которая позволяет заметно увеличить производительность жесткого диска, особенно скорость записи. Обратите внимание, что данные опции, возможно, нельзя изменить, если вы пользуетесь SCSI-дисками или некоторыми дисками Serial ATA (SATA).
Также стоит проследовать в раздел IDE ATA/ATAPI Controllers/Контроллеры IDE ATA/ATAPI. Раскрываем список устройств и правой кнопкой щелкаем на пункте Primary IDE Channel/Первичный канал IDE или ATA Channel/Канал ATA, переходим на закладку Advanced Settings/Дополнительные настройки и в свойствах устройства (Device Properties) отмечаем галочкой пункт Enable DMA/Включить DMA. Повторяем действие для каждого из имеющихся устройств.
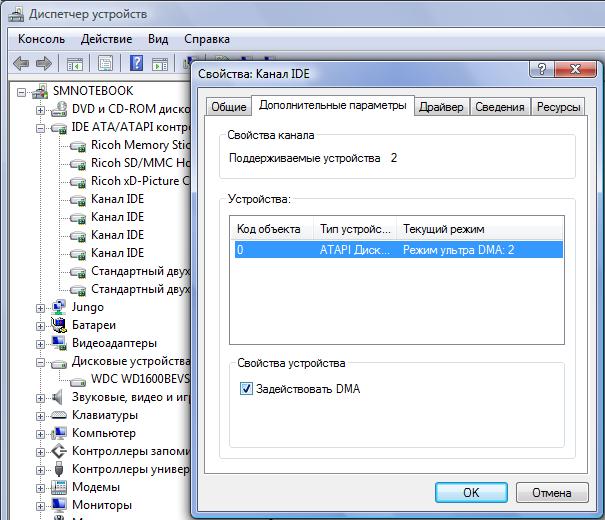
Корзина, безусловно, не является главным потребителем ресурсов, просто лишние траты места на жестком диске. Щелкаем на ней правой кнопкой и смотрим Properties/Свойства. Устанавливаем размер на 2000Мб.
Открываем консоль: для этого идем в меню Start и в поле для поиска набираем "cmd" (без кавычек). В списке найденных приложений должен появится пункт cmd.exe. Щелкаем на нем правой кнопкой мыши и из выпадающего меню выбираем Run as Administrator/Запустить от имени Администратора.
После появления приглашения в консоли вбиваем в нее нижеприведенные строки, причем в том порядке, что указан ниже, и нажимая Enter после каждой из введенной:
Set devmgr_show_nonpresent_devices=1
Devmgmt.msc
Предупреждение: Если вы не знаете, что это за устройство, лучше его не отключать, не удалять и т.д.
В открывшемся окне Диспетчера задач идем в меню View/Вид и выбираем Show Hidden Devices/Отображать скрытые устройства.
Устройства, отмеченные серым цветом (затененные), как правило, старые или неиспользуемые и их можно безболезненно для ОС удалить, щелкнув на них правой кнопкой и выбрать Uninstall/Удалить. В частности можно увидеть несколько драйверов для мониторов, которые были установлены ранее. Можно удалить все «серые» элементы, но, по крайней мере, должен остаться один – несерый - пункт. Можно также обнаружить неиспользуемые устройства в разделе Display Adapters. Обратите внимание, что бывает так: при одном имеющемся мониторе карты ATI используют два, один из которых - резервный. Знайте, это нормально. Также не стоит удалять устройства самой Microsoft и устройства, назначение которых вы не знаете. К примеру, можно отключить флоппи-дисковод, который сегодня практически бесполезен. Это предотвратит загрузку ненужных драйверов. В результате – снижается время загрузки ОС и освобождаются системные ресурсы.
Как в Windows 2000 и Windows XP, в Windows Vista проводится мониторинг производительности (инструмент мониторинга находится в консоли Administrative tools/Администрирование) в нескольких областях ПК. Все - от использования процессора до времени доступа к жесткому диску – может быть отслежено и графически интерпретировано. Информация поступает от нескольких служб, измеряющих производительность и работающих в фоновом режиме. Если вы не пользуетесь данной информацией, то счетчики было бы правильнее отключить, так как им требуются какие-никакие, но системные ресурсы. К сожалению, это крайне сложно сделать без привлечения дополнительного программного обеспечения. К счастью, Microsoft создала такое ПО, которое доступно каждому.
Утилита с длинным названием Extensible Performance Counter List может быть использована для отключения этих самых счетчиков. Перво-наперво загрузите утилиту и установите ее, затем запустите файл Exctrlst.exe, расположенный в папке C:\Program Files\Resource kit\.
Выбираем каждый счетчик в окне ‘Extensible performance counters’ и убираем галочку у пункта ‘performance counters enabled’. Повторяем операцию для каждого счетчика.
По завершении закрываем окно и выходим из приложения. Теперь, если вы загрузите монитор производительности, вы увидите, что нет доступной информации. Перезагружаемся и теперь вам доступно больше ресурсов процессора и памяти.
Есть замечания по скорости открытия меню? Открытие папки занимает несколько секунд? Не надо быть волшебником, чтобы решить данные проблемы – всего несколько манипуляций с реестром и все будет ОК. Первое, что нужно сделать – щелкнуть правой кнопкой мыши на Taskbar и выбрать Properties/Свойства. Переходим на вкладку Customize/Настроить и убираем галочку с пункта Highlight newly installed programs/Выделять недавно установленные программы. Щелкаем Apply/Применить, затем OK и можно приступать к реестру.
Ключ типа String с именем MenuShowDelay
Значение по умолчанию: 400
Рекомендуемое значение: 0
Ветка [HKEY_CURRENT_USER\Control Panel\Desktop]
А вот, что можно сделать с Windows Vista через реестр.
Автоматически завершение зависших приложений
Ключ типа String с именем AutoEndTasks
Значение 1
Ветка [HKEY_CURRENT_USER\Control Panel\Desktop]
Данная ветка содержит значения для рабочего стола, его внешнего вида и того, каким образом окна и меню реагируют на действия пользователя. Процессы завершаются автоматически. Система ждет, пока завершится процесс; если же процессу требуется времени больше, чем указано в значении ключа HungAppTimeout, инициализируется процесс Task Schedule Engine, сообщающий о том, выполняется завершение приложения. Если же значение ключа AutoEndTasks - 1, система автоматически завершает процесс.
Ускорение перезагрузки/выключения
Ключ типа String с именем HungAppTimeout
Значение: 1000
[HKEY_CURRENT_USER\Control Panel\Desktop]
Определяет, насколько долго система ждет завершения пользовательских процессов после того, как пользователь щелкнул на кнопке End Task/Завершить задачу в диалоге.
Ключ типа String с именем WaitToKillAppTimeout
Значение: 1000
Ветка [HKEY_CURRENT_USER\Control Panel\Desktop]
Определяет, насколько долго система ждет завершения пользовательских процессов после того, как пользователь предпринимает попытку завершения сеанса или выключения Windows. Когда определенное ключом значение превышается, инициализируется процесс Task Schedule Engine, сообщая о том, что выполняется завершение приложения. Если значение ключа AutoEndTasks равно 1, система автоматически завершает приложение.
Ключ типа String с именем LowLevelHooksTimeout
Значение: 1000
Ветка [HKEY_CURRENT_USER\Control Panel\Desktop]
Ключ типа String с именем WaitToKillServiceTimeout
Значение по умолчанию: 20000
Рекомендуемое значение: 5000
Ветка [HKEY_LOCAL_MACHINE\SYSTEM\ControlSet001\Control]
[HKEY_LOCAL_MACHINE\SYSTEM\ControlSet002\Control]
[HKEY_LOCAL_MACHINE\SYSTEM\CurrentControlSet\Control]
Определяет, насколько долго система ждет завершения служб после того, пользователь предпринимает попытку завершения сеанса или выключения Windows. Когда определенное ключом значение превышается, инициализируется процесс Task Schedule Engine, сообщая о том, что выполняется завершение приложения. Если значение ключа AutoEndTasks равно 1, система автоматически завершает приложение.
Настройка приоритета CPU
Данный твик поможет настроить приоритет центрального процессора, конечно же, если у вас не PnP BIOS.
Что данный твик даст именно вам? Мы настроим систему таким образом, чтобы основные ресурсы процессора были отданы запущенным приложениям, в то время как фоновые задачи имели более низкий приоритет. Некоторые скажут, что не увидели реального прироста производительности. Но по нашему мнению, имеет место ЗНАЧИТЕЛЬНЫЙ прирост производительности системы в целом. Это выражается в более быстрой реакции системы на ваши действия.
Данный твик предполагает внесение изменений в реестр, что может привести к проблемам а работе ОС или невозможности загрузки, если вы не будете четко следовать приведенным инструкциям. В любом случае вы это делаете на свой страх и риск.
Ключ типа DWORD с именем Win32PrioritySeparation
Значение по умолчанию: 2 (hex)
Рекомендуемое значение: 6 (hex)
Ветка [HKEY_LOCAL_MACHINE\System\CurrentControlSet\Control\PriorityControl]
Когда установлено значение 1, активные приложения получают больше ресурсов, чем фоновые. Если же установить значение 2, активные приложения получат еще больше ресурсов. Ну, думаю, смысл понятен.
0 - показывает, что активные и фоновые приложения имеют одинаковый приоритет;
1 – активные приложения получают больше ресурсов, чем фоновые;
2 – еще больше ресурсов для активных приложений.
Обращаем ваше внимание, что максимально допустимое значение - 26 (hex) или 38 (dec). Можно поиграть с данными значениями, чтобы добиться максимума от своей системы. Рекомендованное значение – 6 (hex).
Более высокие настройки могут оказать негативное влияние на системные ресурсы, а точнее истощить их. НИКОГДА не используйте значение 0, потому как это введет ваш компьютер в ступор.
![]()